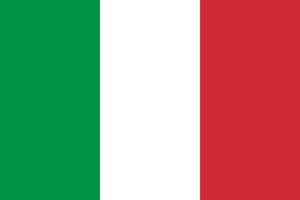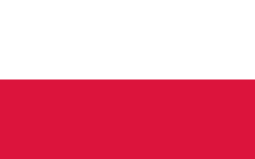-
![]()
AppMyBox von Rotho
Keine Lust auf Suchen? Finden war noch nie so einfach!
AppMyBox – eine praktische App für Ihr Smartphone und Tablet, mit der Ordnung Spaß macht. Dinge wiederzufinden, wird jetzt kinderleicht! Kostenloser Download bei Google Play oder im AppStore.
- Was befindet sich wo? Finden Sie Ihre Habseligkeiten mit einem Blick
- Was haben Sie schon Zuhause? Behalten Sie die Übersicht.
- Zeit, etwas zu spenden oder wegzuwerfen? Lassen Sie sich erinnern.
- Organisieren mit der ganzen Familie? Teilen Sie Ihre Aufbewahrung.
Alles, was Sie wissen müssen!
In diesem Abschnitt finden Sie Antworten auf häufig gestellte Fragen zu AppMybox.